プロジェクトの作成
Visual C++ を使う
前述したように Windows API を呼び出す実行可能ファイルを生成できるなら Windows デスクトップアプリケーション開発にプログラミング言語やコンパイラは問われません。オープンソースや Microsoft 以外のベンダーが提供するコンパイラや開発環境を使うこともできます。ですが、当然ながらもっとも主要な Windows アプリケーションの開発環境は Microsoft の Visual C++ です。
Visual C++ は開発スイートである Visual Studio に含まれている製品です。Visual Studio はプロフェッショナル向けの有償の統合開発環境で、Visual C# や Visual Basic など、他のプログラミング言語の開発環境も含むパッケージです。上位エディションであれば、設計、実装、テスト、コード分析、Web、データベースなど、現代のシステム開発に必要な機能を網羅しています。学生や趣味での開発、小規模な組織では無償版の Express エディションが用意されています。Express エディションは開発対象やプログラミング言語ごとに分かれています。
本校執筆時点の最新バージョンは Visual Studio 2012 です。有償の Visual Studio 2012 であれば、以下の方法でデスクトップアプリケーションを開発できます。無償の Express エディションは開発対象ごとに分かれており、現時点では Windows ストアアプリケーションを開発するための「Visual Studio Express 2012 for Windows 8」と Web 開発のための「Visual Studio Express 2012 for Web」しか提供されていません。後ほど、デスクトップアプリケーション開発のための「Visual Studio Express 2012 for Windows Desktop」を提供すると発表されていますが、それまでは旧バージョンの Visual C++ 2010 Express を使ってください。C++ と Windows API でデスクトップアプリケーションを開発するには Visual C++ 2010 Express をダウンロードしてインストールしてください。この場では Visual Studio 2012 をベースに解説しますが、Visual C++ 2010 Express でも手順は同じです。
まず最初に Visual Studio(または Visual C++ Express)を起動し、「ファイル」メニューから「新規作成」→「プロジェクト」項目を選択してください。
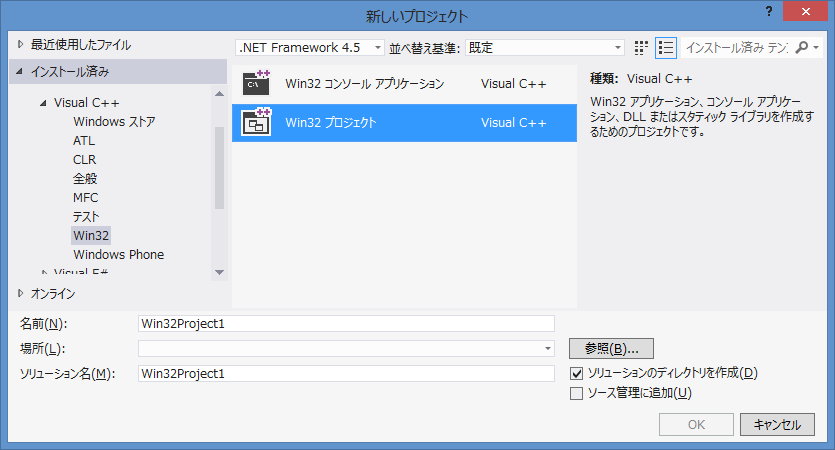
「新しいプロジェクト」ダイアログが表示されるので、左側リストから「インストール済み」→「Visual C++」→「Win32」項目を選択し、中央のリストに表示された一覧から「Win32 プロジェクト」を選択してください。
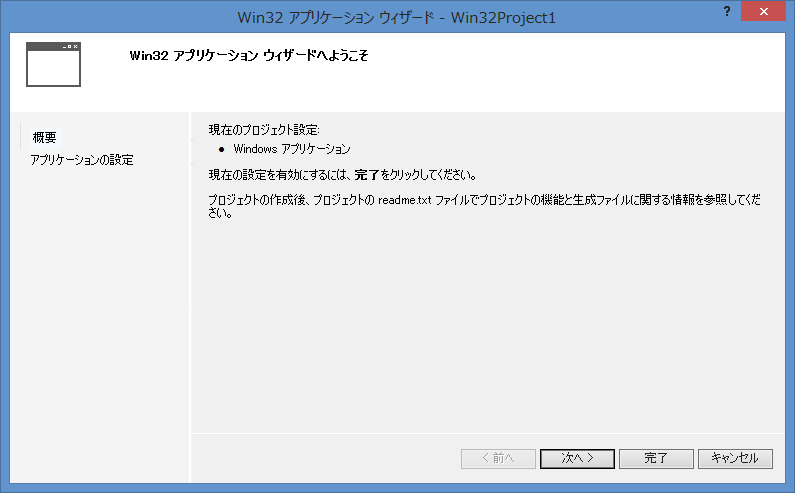
「Win32 アプリケーション ウィザード」が表示されるので「次へ」ボタンを押すか、または左側にある「アプリケーションの設定」ボタンを押してください。
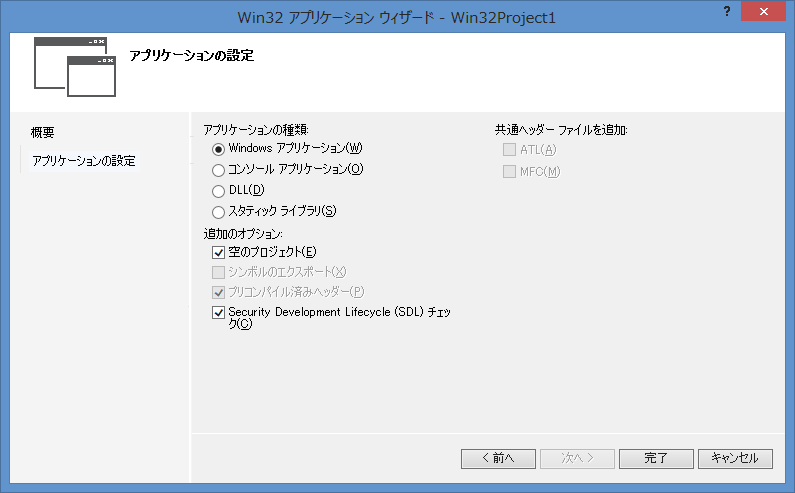
「アプリケーションの設定」ページが表示されるので、「追加のオプション」グループの「空のプロジェクト」にチェックを入れてください。「アプリケーションの種類」グループの「Windows アプリケーション」ラジオボタンと、「追加のオプション」グループの「空のプロジェクト」チェックボックスがチェックされていることを確認して「完了」ボタンを押してください。
プロジェクトが作成されるので、「ソリューション エクスプローラー」に表示されている項目から「ソース ファイル」フィルタを選択してください。
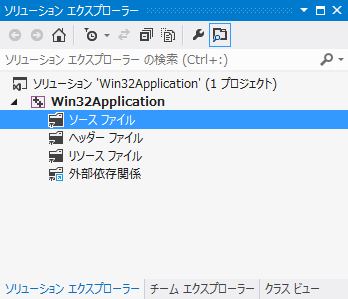
「ソース ファイル」フィルタが選択されいる状態で、「プロジェクト」メニューの「新しい項目の追加」項目を選択してください。
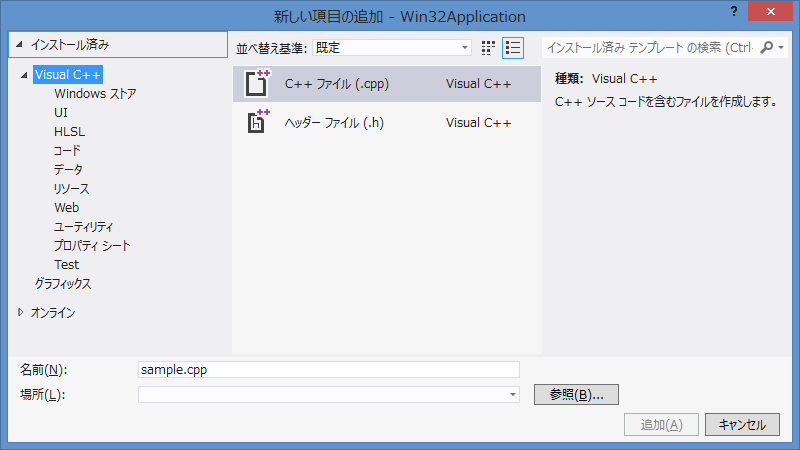
「新しい項目の追加」ダイアログボックスが表示されるので、左側のリストから「Visual C++」項目を選択し、中央に表示された一覧から「C++ ファイル(.cpp)」を選択し、任意のファイル名を付けて「追加」ボタンを押してください。C++ ではなく C としてコンパイルしたい場合は、ソースファイルの拡張子を c に変更してください。
これで、開発準備は終了です。何も書かれていないソースファイルが追加されるので、これにコードを書き加えて、何もないところからフルスクラッチで Windows デスクトップアプリケーションの仕組みと開発方法について学習しましょう。
