1.6 ビルドと実行
1.6.1 プログラムの実行方法
「ソリューション エクスプローラー」を開いて作成したプロジェクトを見てください。プロジェクトの中に「ソース ファイル」、「ヘッダー ファイル」、「リソース ファイル」という 3 つのフォルダアイコンが表示されているはずです。これらはフィルタと呼ばれ、プロジェクトが管理するソースファイルやプログラムに関連するデータ(画像ファイルなど)を種類別に分けるために用いられます。フィルタは自由に追加したり削除することができます。
通常、主要なプログラムコードは「ソース ファイル」フィルタに登録します。新しく C++ ファイルを追加するには「ソース ファイル」フィルタ上で右クリックし、表示されたコンテキストメニューの「追加」→「新しい項目」項目を選択してください。
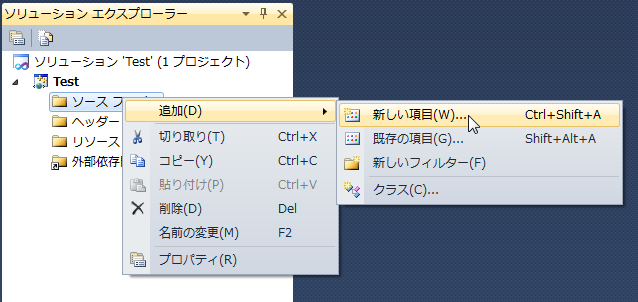
次に「新しい項目の追加」ダイアログが表示されるので、中央のリストに列挙されている項目の中から「C++ ファイル (.cpp)」を選択し、下部の「名前」テキストボックスに任意の作成するファイル名を入力してください。「場所」コンボボックスには、追加するファイルを保存するフォルダパスを設定します。通常はプロジェクト用フォルダの直下に保存しますが、ファイル数が膨大になるプロジェクトではコードの役割ごとにサブフォルダを作成して分けるとよいでしょう。
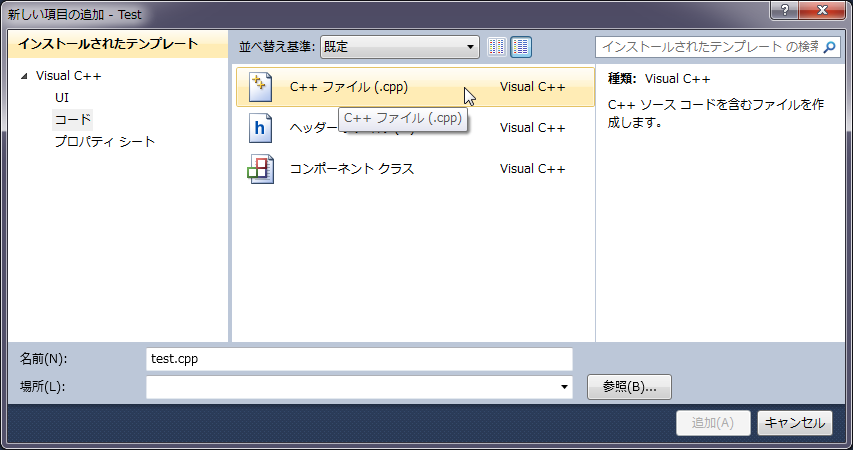
C++ 言語のソースファイルの拡張子には cpp が使われています。もし、C++ 言語ではなく C 言語としてコンパイルしたい場合は、ソースファイルの拡張しを c に変更してください。Visual C++ を含む多くの C++ コンパイラは、特にオプションを設定しなくても拡張子が c のソースファイルが入力されると C 言語としてコンパイルしてくれます。
ソースファイルを追加すれば、自動的に追加したファイルのテキストエディタが開かれたはずです。ここに、C++ 言語のコードを書き込んでいくことでプログラムを作成できます。さっそく、正しくプログラムを作成できるかどうかをテストするために次のコードを入力してください。プログラムは、私たちが日常的に使う自然言語とは異なり極めて厳密です。アルファベットの大文字と小文字、記号の種類などを間違えないように注意してください。
#include <iostream>
int main()
{
std::cout << "Kitty on your lap\n";
return 0;
}
上のコードを入力したら、ソースファイルを機械語に翻訳して実行可能ファイルを作成しなければなりません。ソースファイルをコンパイラで翻訳することをコンパイルすると呼びましたが、Visual C++ のような統合開発環境では、コンパイルと同時にプログラムに必要な他の部品とのリンクやリソースと呼ばれるデータの埋め込みなど、実行可能ファイルの生成に関連する処理をコンパイルと同時に行ってくれます。このような、プロジェクトから成果物を生成する一連の作業を総称してビルドと呼びます。
プロジェクトをビルドするには、メニューバーの「デバッグ」から「ソリューションのビルド」を選択してください。この項目を選択すると、ソリューションに含まれているすべてのプロジェクトがビルドされます。もしくは「ソリューション エクスプローラー」内のプロジェクトを右クリックして表示されるコンテキストメニューの「ビルド」を選択して、プロジェクトごとにビルドすることもできます。
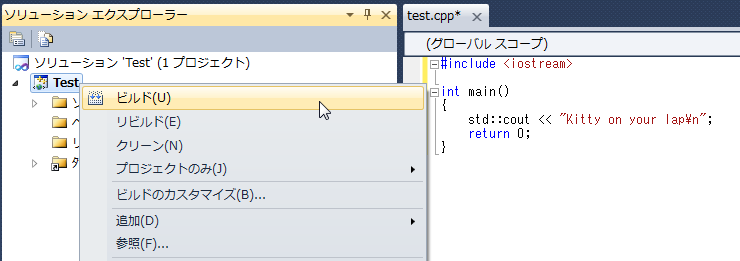
プログラムに間違いがなく、正常にビルドが終了すれば、ソリューションまたはプロジェクトが保存されているフォルダにある Debug フォルダ内に実行可能ファイルが作成されています。デフォルトの設定ではプロジェクトと同じ名前の EXE ファイルが生成されているでしょう。実行可能ファイルの生成場所やファイル名はプロジェクトのプロパティから変更できます。
ビルドしたプログラムを Visual C++ から実行することができます。そのため、開発中の間は EXE ファイルが生成されているフォルダを見つけてエクスプローラーやコマンドプロンプトから実行するというような面倒な操作は必要ありません。メニューバーから「デバッグ」→「デバッグ開始」項目を選択するか、ツールバーの「デバッグ開始」ボタンを押すだけです。または、F5 キーでも実行できます。
ただし、上のプログラムを「デバッグ開始」で実行しても、コマンドプロンプトが一瞬表示されるだけで、すぐにプログラムが終了してしまいます。これは、上記のコードがコマンドにテキストを表示するだけの短いプログラムなので、すぐにプログラムの最後に到達して終了してしまっているからです。
プログラムが最後まで到達しても自動的に終了しないようにするには「デバッグ開始」の代わりに「デバッグなしで開始」を選択してください。この項目は Visual C++ 2010 のデフォルトの設定では表示されません。メニューバーから「ツール」→「設定」→「上級者用の設定」を選択してください。これで「デバッグ」メニューの項目に「デバッグなしで開始」が表示されます。
「デバッグなしで開始」のショートカットキーは Ctrl + F5 です。
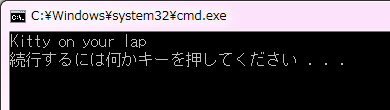
「デバッグなしで開始」で実行した場合、プログラム終了時に何らかのキー入力が求められます。キーを入力するまで画面が閉じないので、プログラムの結果を確認できます。ただし、この方法だと後述するデバッグができなくなります。実行中のプログラムを行単位で停止して詳細な状態を調べるには「デバッグ開始」を選択してください。
