1.5 Zuneで実行する
本稿の解説は XNA Game Studio 3.0 に基づいています。最新のバージョンについては「XNA Framework」の記事を参照してください。
1.5.1 デバイスの登録
Zune 本体があれば、PC と Zune を接続してゲームを配置できます。Zune での実行には Xbox 360 のような制限はなく、Creators Club のメンバシップや Xbox Live アカウントなどは必要ありません。Zune でゲームを実行する場合も Xbox 360 と同じで XNA Game Studio がすべて自動で必要なファイルを配置してくれます。
まず最初に Zune を USB で PC に接続した状態で XNA Game Studio Device Center を起動してください。
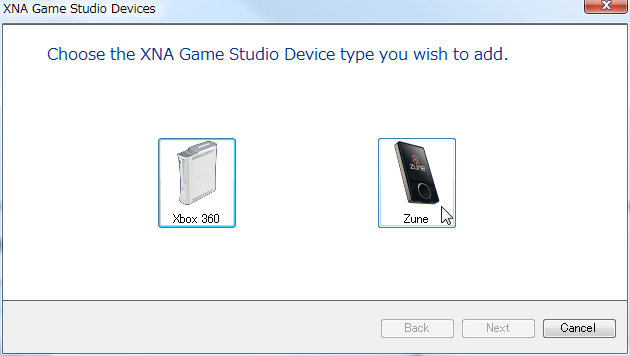
「Add Device」を選択して、図1のようなダイアログが表示されたら Zune を選択して「Next」ボタンを押します。
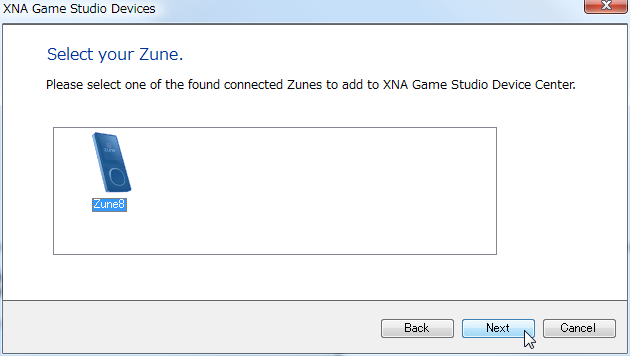
接続されている Zune が表示されるので、登録する Zune を選択して「Next」ボタンを押します。
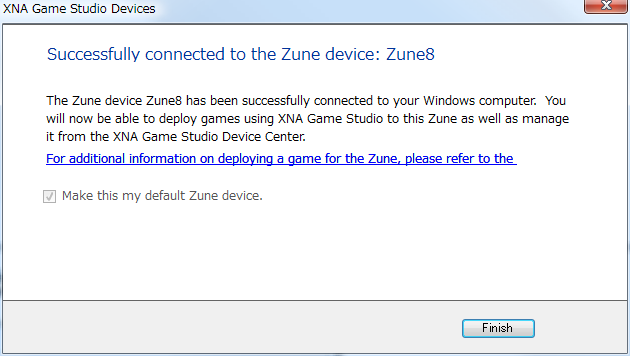
図3のようなダイアログが表示されれば登録は成功です。「Finish」ボタンを押して終了してください。
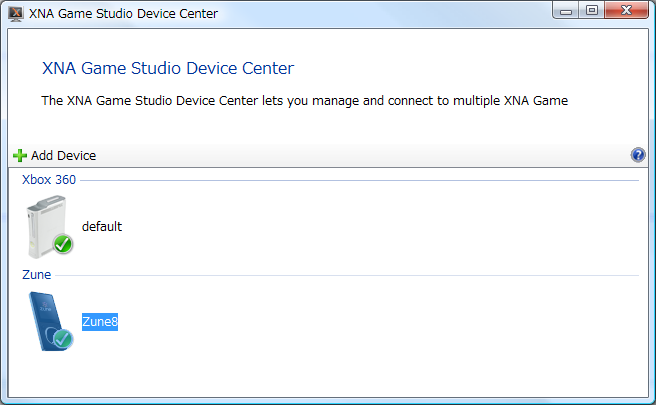
XNA Game Studio Device Center に、新しく Zune が登録されたことが確認できます。
1.5.2 プロジェクトの作成
Zune 用のゲームを開発する方法も Windows や Xbox 360 用のゲーム開発と変わりありません。新しく Zune ゲームを開発するには「新しいプロジェクト」ダイアログで「Zune Game (3.0)」を選択してください。
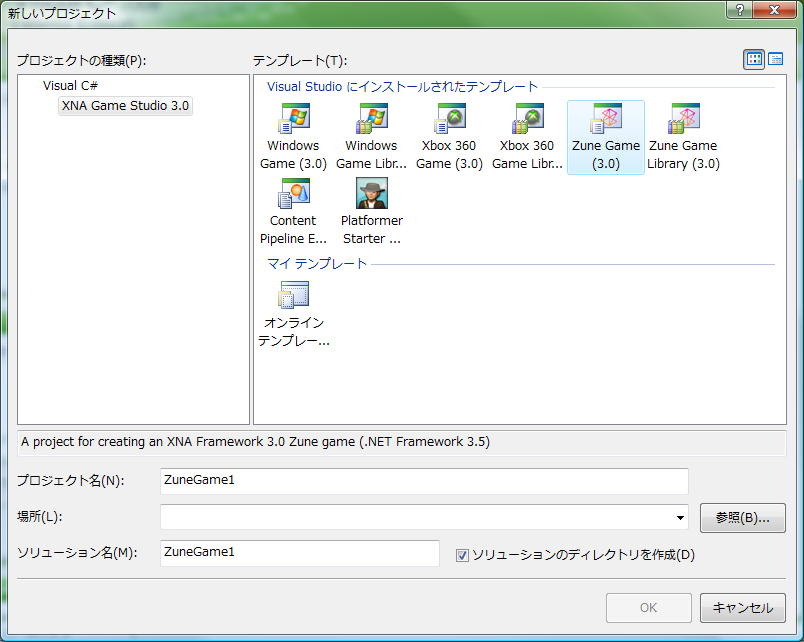
PC と Zune が接続されていれば、ゲームを実行すると自動的に XNA Game Studio Device Center で設定されている Zune デバイスにデータが転送されます。接続や必要なファイルの転送はすべて自動的に行われるため、Zune 側で特別な操作を行う必要はありません。
