Windows ストアにアプリケーションを提出する
開発者登録
Microsoft と「アプリ開発者契約」を結び Windows ストア開発者アカウントを登録することで、Windows ストアにアプリケーションを提出できます。アプリケーションは所定の審査を受け、セキュリティや各種ガイドラインへの違反がないことを確認されれば、Windows ストアで公開されます。
Windows ストア開発者アカウントには法人アカウントと個人アカウントがあります。通常の「Windows ストア アプリ」の配信において、法人アカウントと個人アカウントに大きな違いはありませんが、法人アカウントはデスクトップアプリケーションをストアに提出できるなど、法人向けの機能が利用できます。ただし、デスクトップアプリケーションは Windows ストアからインストールするのではなく、配信サイトへの単純なリンクでしかありません。
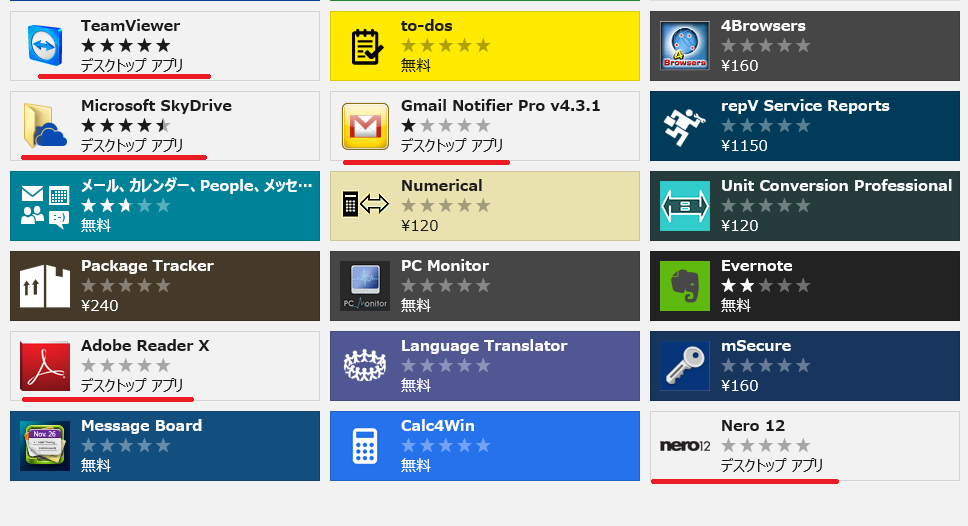
この場では、個人アカウントでの登録を前提に解説します。Windows ストア開発者アカウントの登録は Microsoft アカウント(旧 Windows Live ID)に紐づけられます。まずは、開発者登録を行う Microsoft アカウントを用意してください。登録は、公式サイトのダッシューボードにアクセスしようとすると Microsoft アカウントの入力が求められます。画面の指示に従い、必要な情報を入力してください。
アプリケーション販売情報の入力
アプリケーションが完成したら、ダッシュボードの「アプリ提出」から新しいアプリケーションの登録を行い、パッケージ提出の準備を行います。「アプリの名前」から順に、手順に従って情報を入力します。「アプリの名前」はストアで一意でなければならないため、心に決めているアプリケーション名(商品名やブランド名)があれば、事前に予約しておくことをお勧めします。アプリケーションを予約すると、1年以内にアプリケーションを提出しなければ無効になります。逆に言うと1年間もの猶予があるので、開発が決定した時点で予約するべきでしょう。入力情報は、後から編集することもできます。
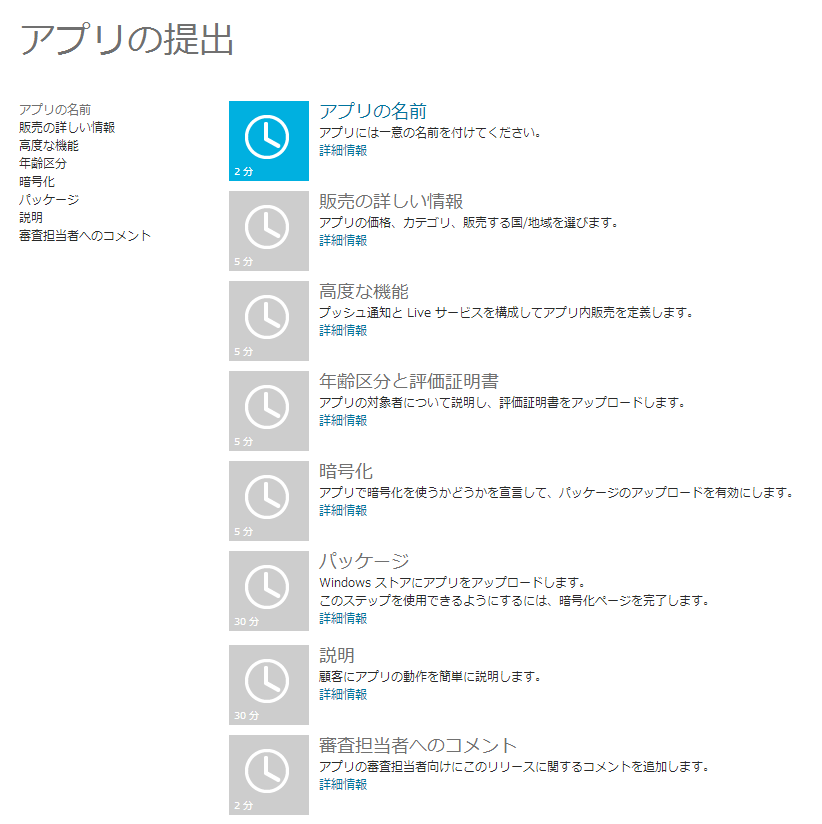
「暗号化」の項目まで入力を確認したら、「パッケージ」の項目で、後述する Visual Studio で開発されたパッケージ .appxupload ファイルをアップロードします。Windows ストアにアップロードするパッケージを作成するには、事前に上記までの作業を行い、アプリケーションを予約しておきます。
アプリケーションのパッケージ化と提出
アプリケーションの準備が整ったら、次は Visual Studio でアップロード用のパッケージを作成します。パッケージを作成する前にマニフェスト(.appxmanifest)ファイルの内容も確認してください。アプリケーションのロゴやスタート画面に表示される名前はマニフェスト内に記述されています。
提出するアプリケーションのプロジェクトを選択し、「ストア」メニューの「アプリ パッケージのアップロード」を選択します。
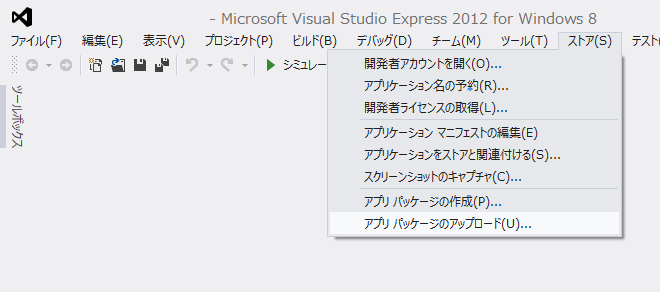
「アプリ パッケージの作成」ウィンドウが表示されるので「Windows ストアにアップロードするパッケージを作成しますか?」の質問に対し「はい」を選択します。もし、「いいえ」を選択した場合は、上記の開発者アカウントとアプリケーションの予約を行わずに、開発環境でテストするためのパッケージを作成できます。
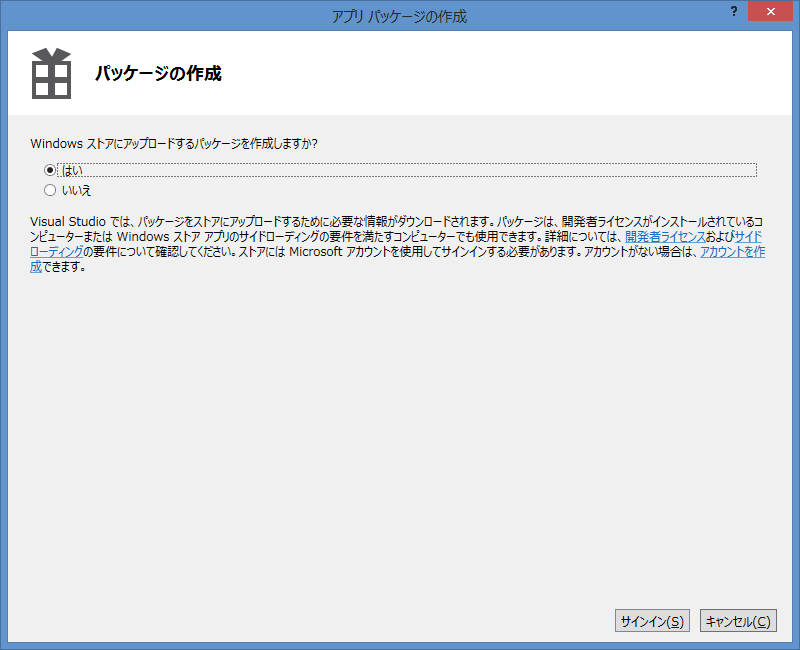
「Windows ストアにアップロードするパッケージを作成しますか?」の質問で「はい」を選択して「サインイン」ボタンを押すと、「サインイン」ウィンドウが表示されます。
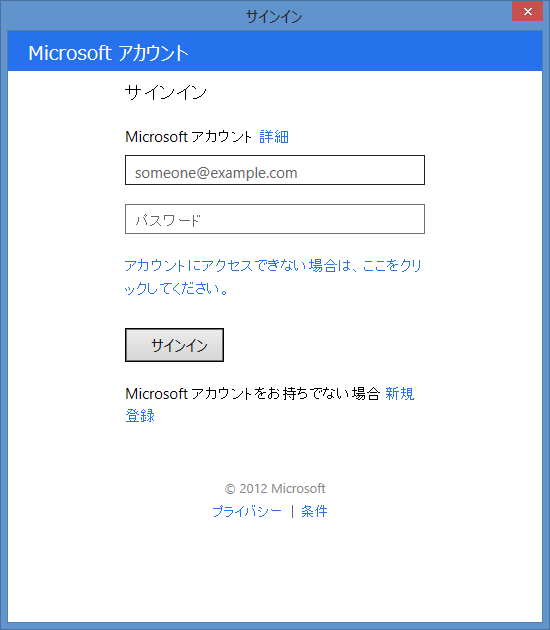
Windows ストア開発者アカウントで登録されている Microsoft アカウントでサインインしてください。正しく認証できれば「アプリケーション名を選択」ウィンドウが表示されます。
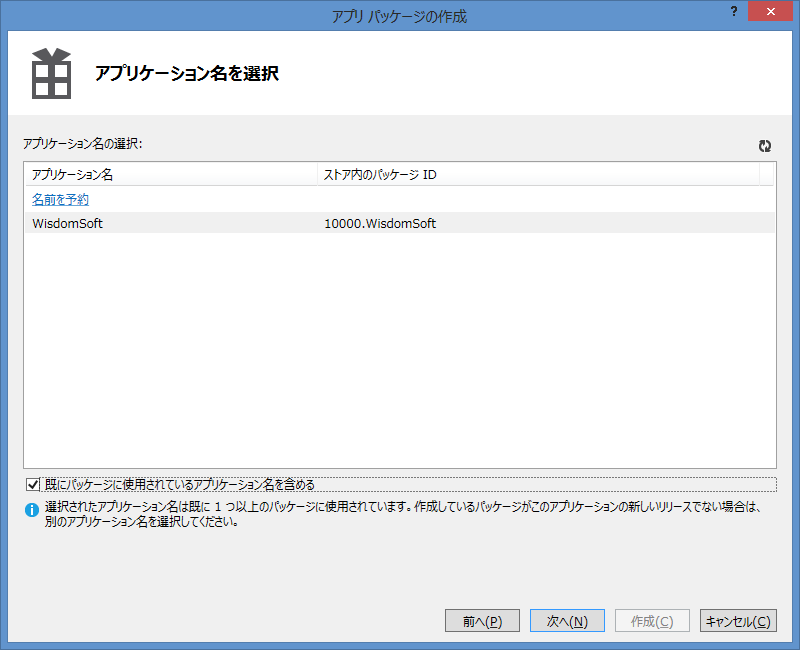
ここに、公式サイトのダッシュボードで登録した予約済みのアプリケーション名が表示されます。アップロードするパッケージのアプリケーションを選択して「次へ」ボタンを押してください。
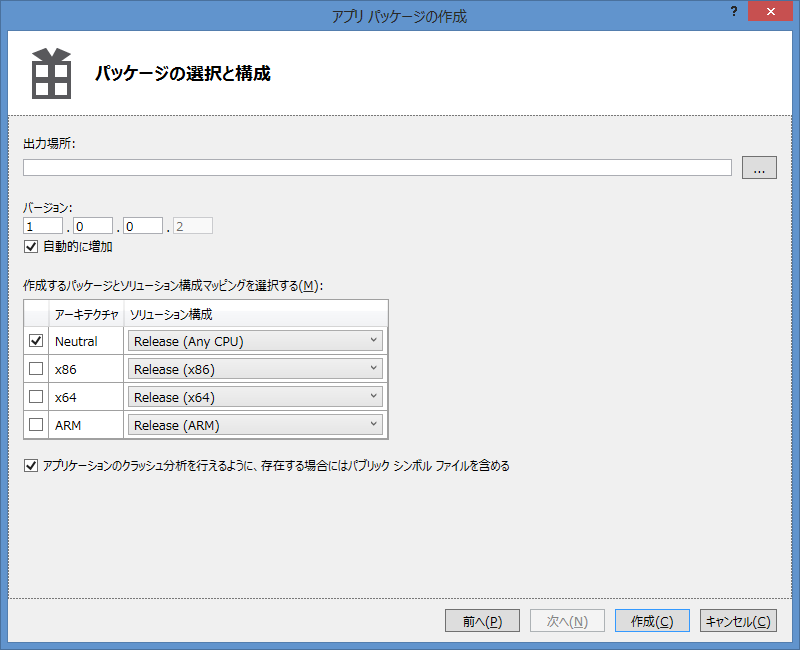
続いて「パッケージの選択と構成」ウィンドウが表示されるので、生成するパッケージの場所、バージョン番号、対応するアーキテクチャの選択を行います。
HTML + JavaScript または .NET Framework (Visual C# や Visual Basic)で開発したプロジェクトの場合は CPU アーキテクチャに依存しない「Nautral」を選択できます。この場合、1 つのパッケージですべてのアーキテクチャ(つまり 32 ビット版 Windows 8、64 ビット版 Windows 8、Windown RT)に対応したアプリケーションとなります。それ以外を選択した場合、アーキテクチャごとにパッケージが生成されます。
多くの場合は Nautral で問題ないと思われますが、システムの深い部分を操作するような処理が含まれる場合や、高負荷、高度な通信処理が含まれるアプリケーションの場合、各アーキテクチャの環境ででテストが通るかどうか確認するべきでしょう。Windows 8 では問題ないが、Windows RT では問題が発生するケースがあります。
C++ で開発した場合は Nautral は選択できず、アーキテクチャごとにパッケージを作ります。
また「ソリューションの構成」は必ず「Release」を選択してください。「Debug」になっているパッケージを提出しても、確実に不合格となります。
最後に「作成」ボタンを押して、パッケージを作成します。
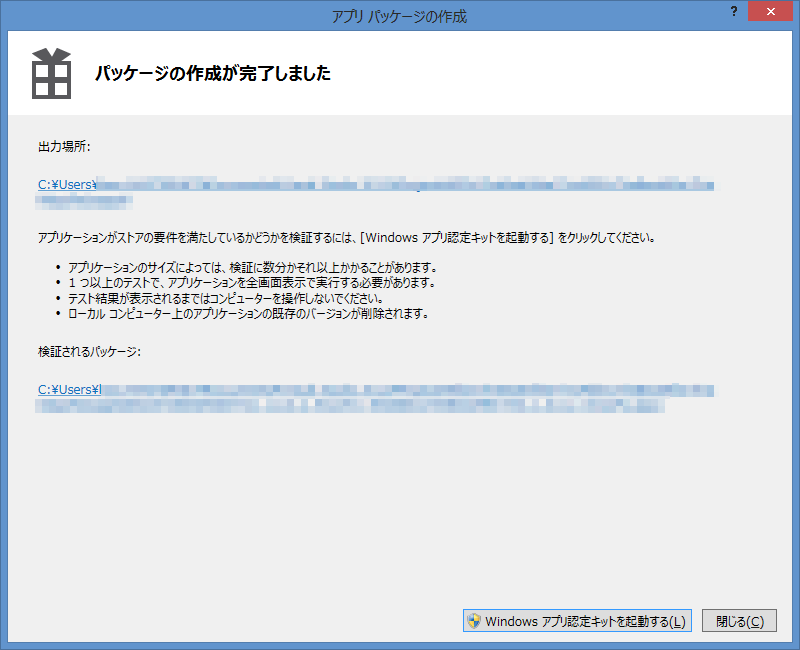
パッケージの作成が終了すると、上記のような確認ウィンドウが表示されるので「Windows アプリ認定キットを起動する」ボタンを押してください。Windows アプリ認定キット(Windows App Certification Kit)は、パッケージ化したアプリケーションが Windows ストアの基準を満たしているかどうかをテストし、結果をレポートします。
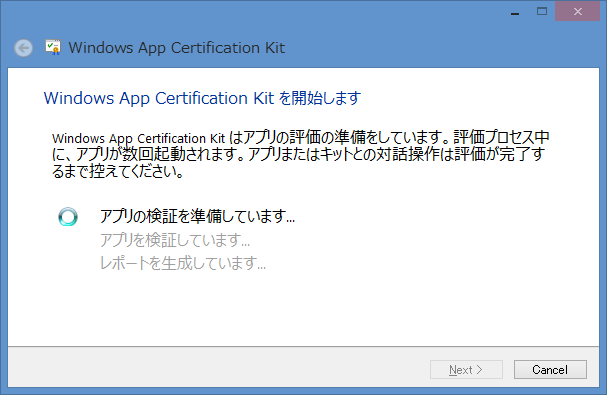
この作業は必須ではありませんが、Windows アプリ認定キットが通らない場合はストアに提出しても問答無用で落とされます。まずは、提出前に Windows アプリ認定キットで合格するかどうかテストしてください。作業は数分で終わります。
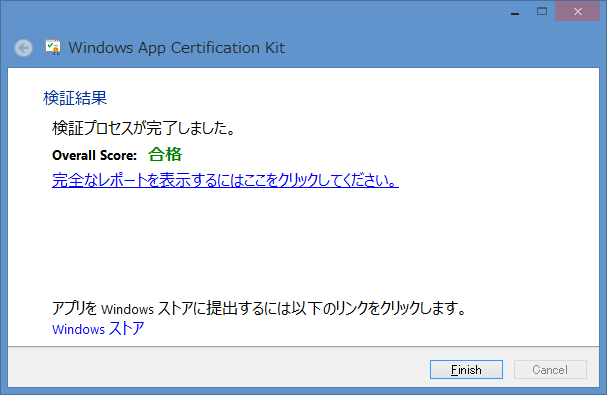
検証処理が終了すると上記のようなウィンドウが表示されます。検証結果の詳細なレポートを見るには「完全なレポートを表示するにはここをクリックしてください。」ラベルをクリックします。レポートは HTML および XML で出力されており、ブラウザで以下のようなレポートが表示されます。検証に通らないような場合、レポートを見て問題点を改善してください。
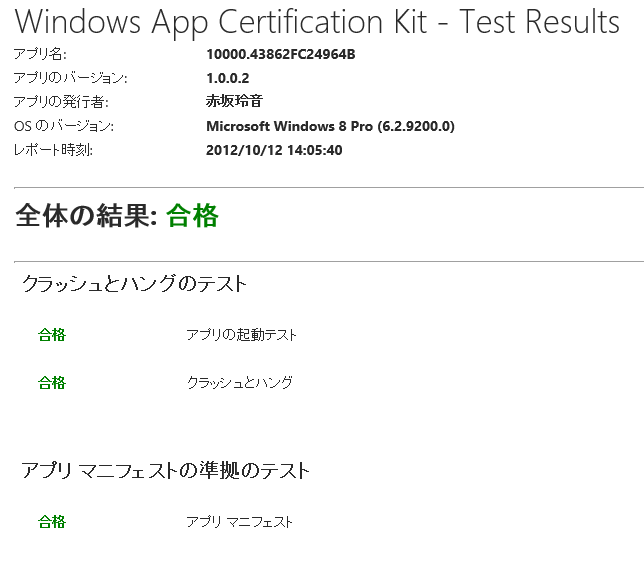
Windows アプリ認定キットで上記のような合格の結果が出れば準備は完了です。既定の設定であれば、プロジェクトの AppPackages フォルダ内にパッケージが出力されているので、これを Web のダッシューボードからアップロードしてください。
審査
パッケージをアップロードし、アプリケーションの説明やスクリーンショットなどの情報を入力すれば、いよいよ審査に向けて提出となります。審査が終了すれば開発者アカウントに登録しているメールアドレスまで通知があるので、それまでは待つしかありません。
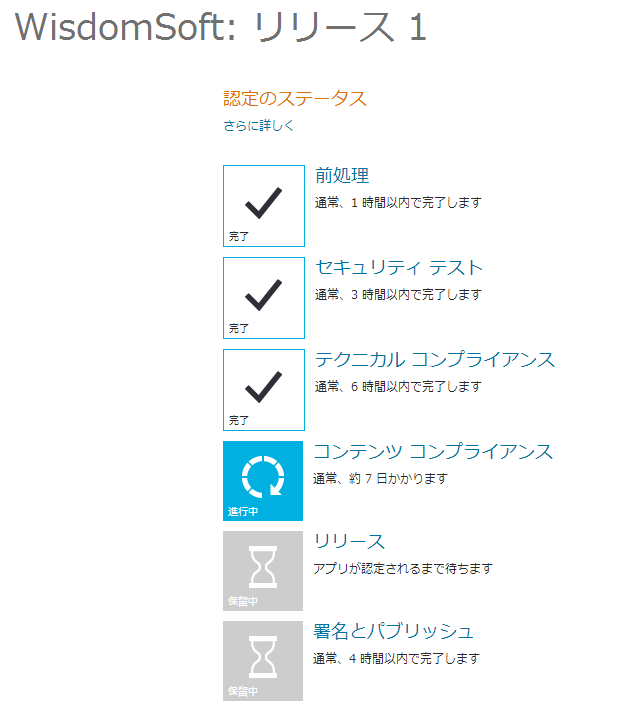
もっとも時間がかかるのは「コンテンツ コンプライアンス」で、書かれている通り1週間ほど待たされます。審査は人間の作業で行われているものであり、実際にどのくらいの時間がかかるかは、結局のところ審査担当者によります。当然、アプリケーションの提出が多い時期であれば、審査にも時間がかかるでしょう。
審査に不合格だった場合、どの要件が満たされていなかったのか、および審査担当者からのコメントが報告されます。現時点では、審査担当者からのコメントは英文で返ってきます。
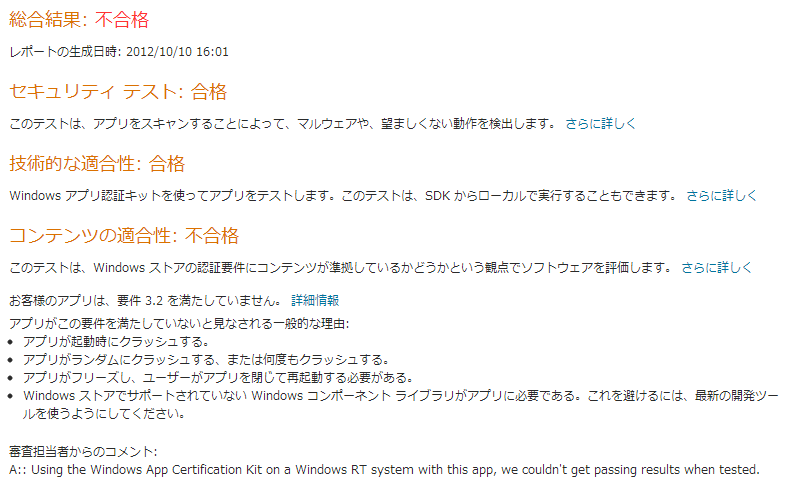
この場合、指摘された問題点を修正し、再度パッケージを作り直して提出するしかありません。審査もやり直しになるため、リリース目標の2週間前にはアプリケーションを提出するべきです。
無事に合格できれば Windows ストアでアプリケーションが配信されます。Windows ストアの Web サイトにあるアプリケーションの詳細情報ページのアドレスも得られるので、自身の Web サイトからアプリケーションに誘導することができます。
レポート
Windows ストアでアプリケーションを公開すると、ダッシューボードからアプリケーションのダウンロード数や評価を確認できます。エラーレポートも表示されるので、アプリケーションをインストールしたユーザー環境で、どのくらいクラッシュが発生しているかを確認できます。
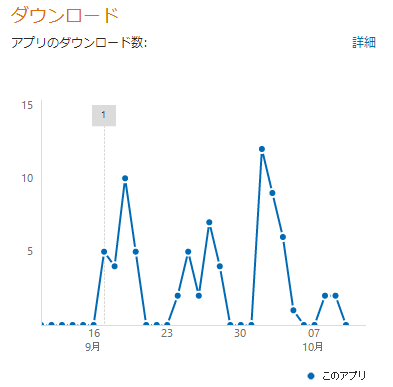
レポートや利用者からの評価を参考に、アプリケーションの更新を重ねて品質を向上させましょう。アプリケーションの更新も、初回提出時と同様の手順でダッシュボードから行えます。
